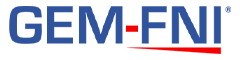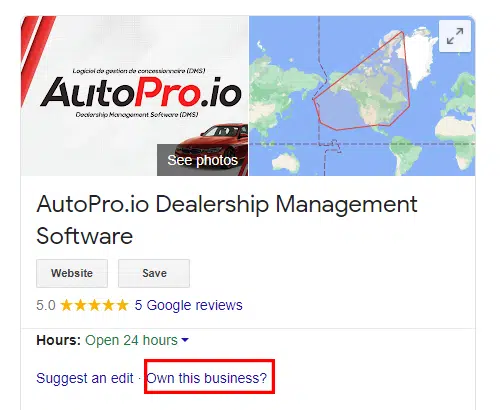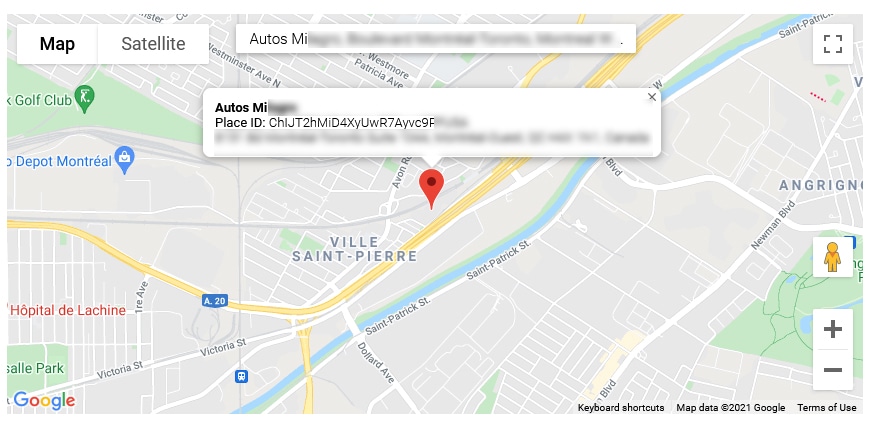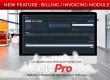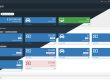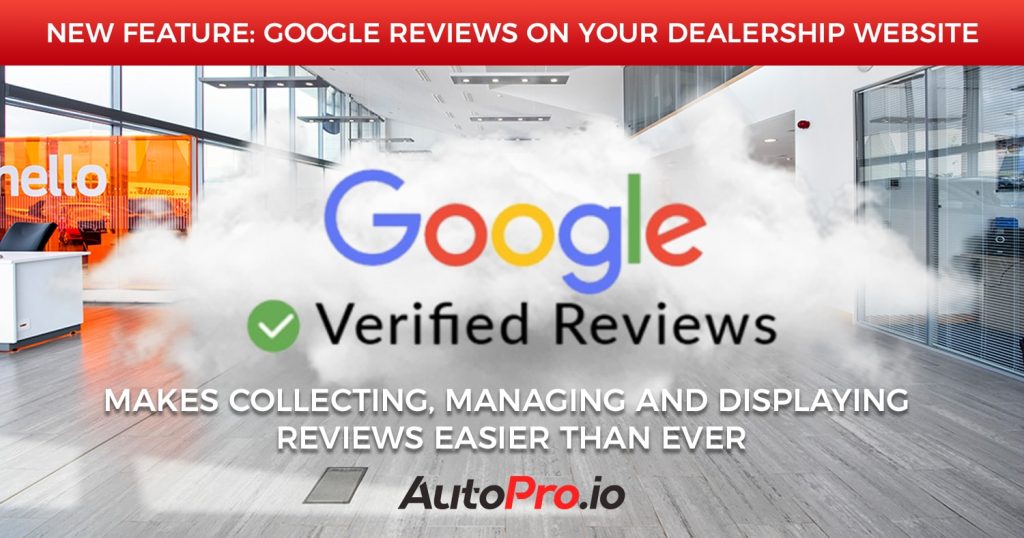
New Feature: Google reviews on your car dealership website
We are pleased to announce a new feature that was recently requested by multiple customers.
You can now easily integrate your car dealership’s Google reviews, directly onto the front page of your AutoPro website!
Keep reading to find out
Why would you want to add Google Reviews to your car dealership’s website?
How to add Google reviews to your car dealership’s website powered by AutoPro.io
Why would you want to add Google Reviews to your car dealership’s website?
Adding reviews to your website helps you build credibility with prospective customers.
This is called social proof.
From a psychological point of view, seeing positive reviews from past customers helps put the prospect at more at ease with purchasing from your dealership. Knowing that other customers have had a positive buying experience, makes it more likely that they in turn will have a positive buying experience.
Adding Google Reviews to your website adds a further layer of social proof. Since anyone can leave a Google review for a business, these reviews tend to show a more complete picture of a business, versus internal reviews, where negative reviews can more easily be suppressed.
A second benefit of using Google Reviews, is easy collection and management of the reviews.
Lastly, positive Google Reviews can have a benefit on how often your dealership appears in Google Search Results.
How to add Google Reviews to your car dealership’s website
Displaying your car dealership’s Google reviews on your website powered by AutoPro.io couldn’t be easier.
Simply follow these 3 simple steps.
- Gather required information
- Enter keys into settings
- Enable Google Reviews
Step 1: Gather required information
In order to display your Google reviews on your website, you will need a few things including:
- A Google My Business account for your car dealership
- Your car dealership’s Google Places ID
- Google Maps API Key
Google My Business account for your car dealership
If you are already collecting Google Reviews you likely already have a Google My Business.
If you are not already collecting reviews on Google, you will need to make sure you have a Google My Business account for your dealership.
Before creating an account from scratch, perform a quick Google search for your business to make sure there isn’t already an unmanaged listing for your business. If a listing appears on the right hand side of the page for your business, you may be able to click the “Own this business?” link to claim your car dealership’s listing.
If your car dealership does not have an auto-generated listing, you should go ahead and create one here.
Note: Google reviews will only appear on your site once your business starts accumulating reviews.
Google Places ID for your car dealership
In order to get your Google Place ID, simply follow this link, then enter your dealership’s name as it appears on your Google My Business listing into the search box on the map.
Once your dealership appears in the list of results, click on it to select it.
After selecting your dealership in the list of results, the map will re-center itself onto your address, and an overlay will appear with your dealership’s name, Place ID and address.
From this popup, you can copy your dealership’s Google Place ID.
Google Maps API key
If you do not already have a Google Maps API key, you can follow the steps in the following video to generate one.
Step 2: Enter keys into Aduvio settings
Once you have your Google Places ID and your Google Maps API Key, the next step is to enter save them in your website settings.
- Log into your AutoPro.io admin panel
- In the left hand menu, click on Aduvio Settings in the Settings menu
- On the settings screen, click the “Website Settings” button
- On the website settings screen, click the “Integrations” tab
- On the integrations tab, enter your Google Maps API key, and your Google Place ID
- Click Save
Step 3: Enable Google Reviews in AutoPro settings
After entering your Google Places ID and your Google Maps API Key, the final step is to enable Google Reviews in AutoPro settings.
- If you aren’t already logged in, log into your AutoPro.io admin panel
- In the left hand menu, click on AutoPro Settings in the Settings menu
- On the settings screen, click the “Website Settings” button
- On the website settings screen, click the “Home Page” tab
- Scroll down to the “Reviews” section. Select “Google Reviews” in the reviews type dropdown
- Click Save
That’s it!
If everything is working your Google Reviews will now be available on your car dealership’s website!
Once you have your Google Places ID and your Google Maps API Key, you simply need to enter them into your Aduvio website settings, and save. Then you simply need to enable Google reviews in your AutoPro website settings.
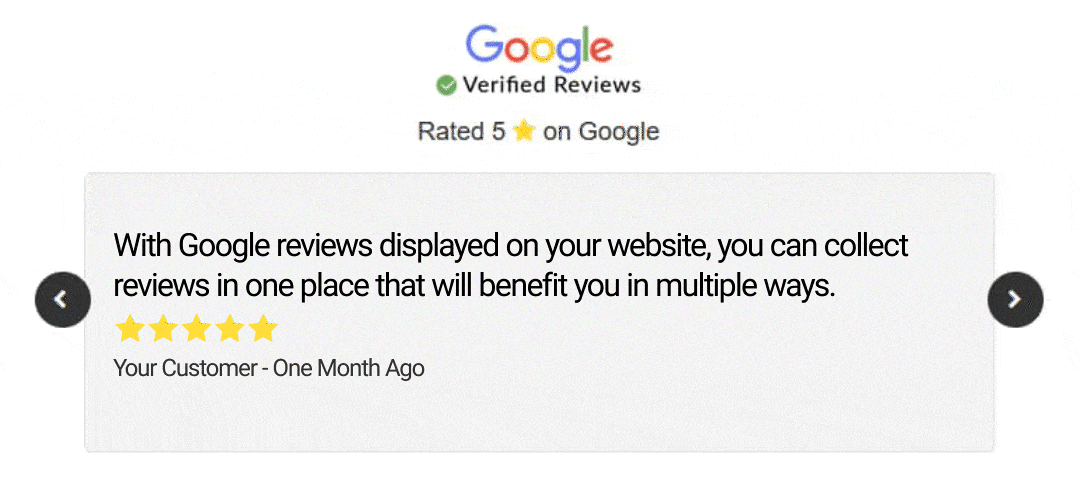
Having troubles getting your Google Reviews set up?
Have an AutoPro technical specialist configure your Google reviews for you for FREE! Get in touch with us now!
Not yet an AutoPro.io member? Get a full-featured 30 day trial for free!
AutoPro Version: 1.3.2
Aduvio Version: 1.1.1